Home > Guides > Static IP Addresses > Static IP for Mac OS 10.4
It is very important to setup a static IP address if you are going to use port forwarding. When you have port forwarding setup, your router forwards ports to an IP address that you specify. This will probably work when you initially set it up, but after restarting your computer, it may get a different IP address. When this happens the ports will no longer be forwarded to your computer's IP address. So the port forwarding configuration will not work.
What is an IP address?
IP addresses are four sets of numbers separated by periods that allow computers to identify each other. Every computer has at least one IP address, and two computers should never have the same IP address. If they do, neither of them will be able to connect to the internet. There is a lot of information at the following link. You don't need all of it. But if you want to know more about how networks work, you'll find it there. For more information on IP addresses, subnets, and gateways go here
Dynamic vs Static IPs Most routers assign dynamic IP addresses by default. They do this because dynamic ip address networks require no configuration. The end user can simply plug their computer in, and their network will work. When IP addresses are assigned dynamically, the router is the one that assigns them. Every time a computer reboots it asks the router for an IP address. The router then hands it an IP address that has not already been handed out to another computer. This is important to note. When you set your computer to a static IP address, the router does not know that a computer is using that IP address. So the very same IP address may be handed to another computer later, and that will prevent both computers from connecting to the internet. So when you asign a static IP addresses, it's important to assign an IP address that will not be handed out to other computers by the dynamic IP address server. The dynamic IP address server is generally refered to as the dhcp server.
Setting up a static IP for OS X v10.4.
If you have a printer, before you begin print out this page!
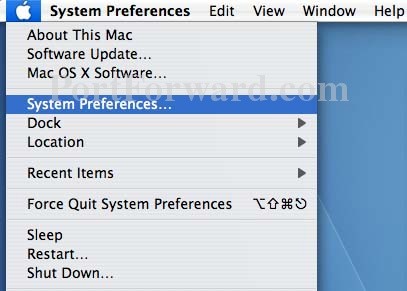
Click the Apple icon in the upper left hand corner of your screen. Then click the System Prefreneces.. option.
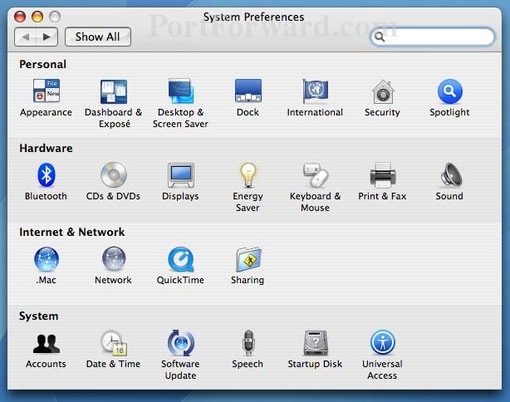
In the Internet & Network section click the Network icon.
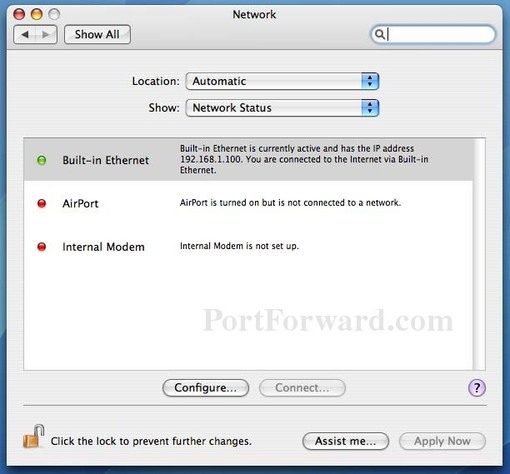
Select the network connection you use to connect to the internet. It will be the one that has a green dot in front of it. The green dot means the connection is active. Then click the Configure button which is close to the bottom of the screen.
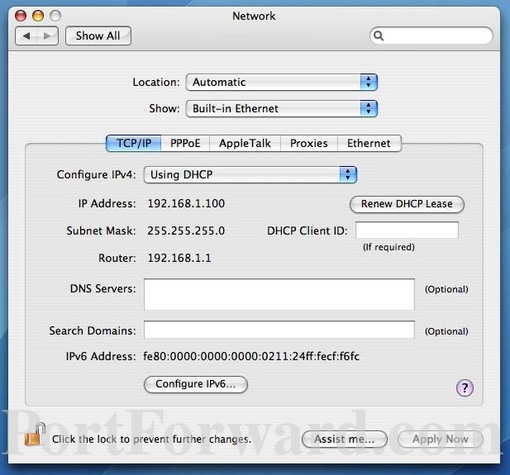
Click the Configure IPv4 drop down box and select the Manually option.
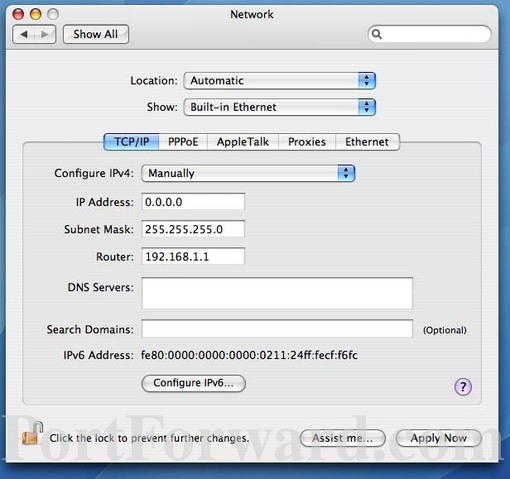
As you can see the Subnet Mask and the Router fields are already filled out. Pick an IP address and enter it into the IP Address box. The IP address you choose should be very similar to the router's IP addres. Only the last number of the IP address should be different. If the router's IP address is 192.168.1.1, I might choose 192.168.1.10. The IP address you choose should end with a number between 1 and 254, and should not be the same as the router's IP address. Every device that connects to your network needs to have it's own IP address. I'm going to recomind some Static IP Addresses for you to use here. Just enter your computer's default gateway and the ip address your computer is currently using into the form below. Then click the Find Static IP Addresses button.
We also need to enter the DNS servers that your computer should connect to. The easiest way to find out what dns servers to use is to give your ISP a call. Ask them what DNS servers you should be using, and they will most likely give you two ip addresses to type into the DNS Servers box on this page. That is all that there is to configuring a static IP address on your Mac.
That's it you should be done! If you can't connect to the internet go back and change your configuration back to what it originally was. Remember that all of the computers on your network need to be setup like this, and every one of them needs to have a different IP address!!!!








